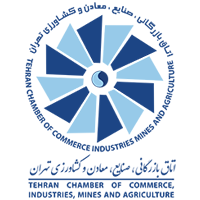4/1

آموزش برگزاری جلسات در سیسکو WebEx
باتوجه به چالش برگزاری جلسات در زمان دورکاری، محصول سیسکو WebEx به عنوان راهکار مناسب انتخاب گردید و برروی سرورفارم داخلی شرکت ما راه اندازی شد و با هدف برگزاری جلسات داخلی و جلسات بین شرکتی مورد استفاده قرارگرفته است، به همین منظور برای راحتی کاربران عزیز و مخاطبین شرکت این مقاله با موضوع آموزش برگزاری جلسات و استفاده از سیسکو WebEx تهیه شده است
با توجه به چالش برگزاری جلسات در زمان دورکاری، محصول سیسکو WebEx به عنوان راهکار مناسب انتخاب گردید و برروی سرورفارم داخلی شرکت ما راهاندازی شد و با هدف برگزاری جلسات داخلی و جلسات بین شرکتی مورد استفاده قرارگرفته است، به همین منظور برای راحتی کاربران عزیز و مخاطبین شرکت افق دادهها ایرانیان، این مقاله با موضوع آموزش برگزاری جلسات و استفاده از سیسکو WebEx تهیه شده است. دراین آموزش کاربردی موارد ذیل مورد بررسی قرار گرفته است:
درصورتی که برای اولین بار است که میخواهید در یک جلسه و یا برنامه نتگپ ما شرکت کنید، پیشنهاد میکنیم مطابق دستورالعمل آموزش اتصال به WebEx، مراحل را به ترتیب از شماره 1 تا 11 دنبال کرده و اجرا کنید.
آموزش گام به گام اتصال به WebEx و ورود به جلسه:
1- ابتدا از لینک مقابل به آدرس webexmeeting.ofoghdadeha.org وارد شوید. پس از ورود به صفحهی اصلی، اطلاعات مربوط به نام کاربری و گذرواژه ورود از شما درخواست خواهد شد، در این قسمت مشخصات خود که توسط ادمین برای شما ارسال شده است را وارد نمایید.
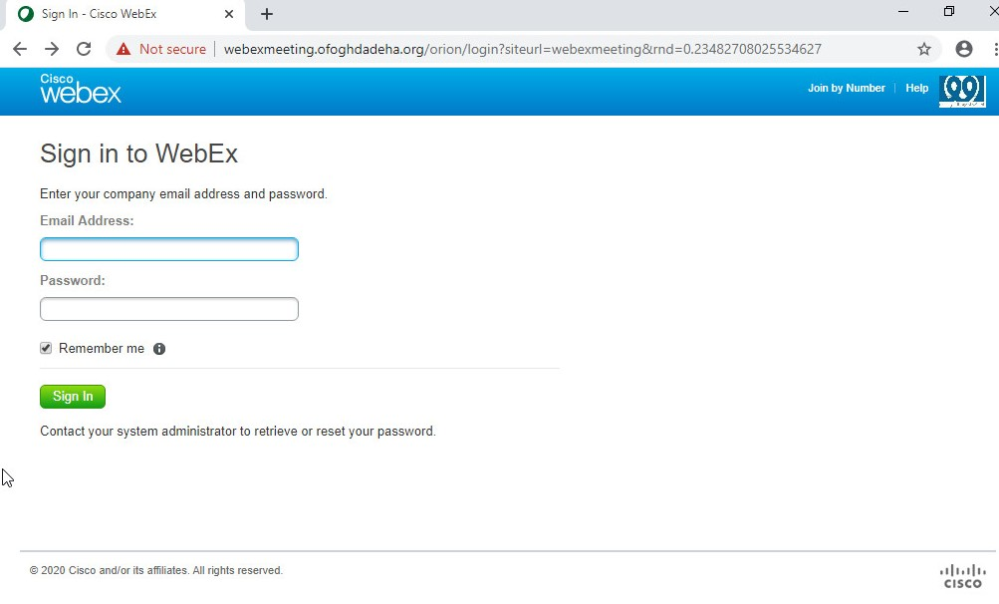
2- پس از ورود به سایت، جلسهای که توسط ادمین ساخته شده است در صفحه اصلی قابل مشاهده میباشد و شما به منظور پیوستن به این جلسه میتوانید برروی دکمه سبز رنگ Join کلیک نمایید.
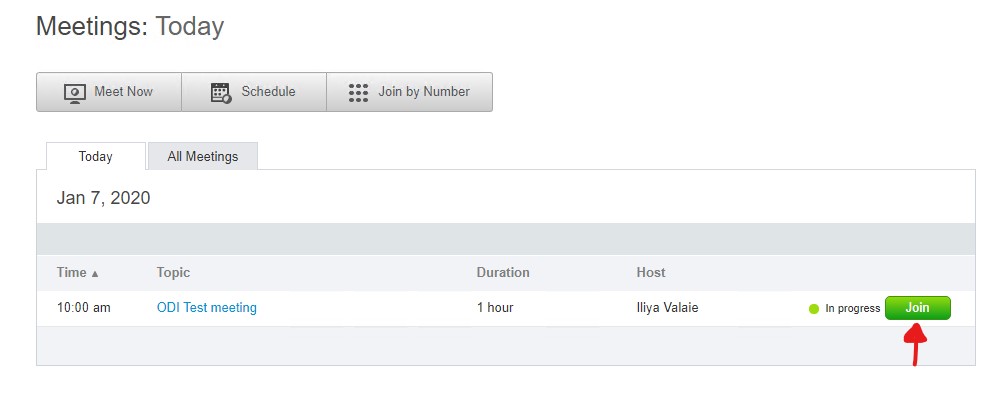
آموزش گام به گام نصب افزونه WebEx برروی مرورگر گوگل کروم کاربر:
در صورتی که قبلا این افزونه نصب شده باشد و یا قبلا در جلسات شرکت کرده باشید پس از کلیک برروی دکمه Join، شما مستقیما به جلسه وارد خواهید شد، اما درصورتی که برای اولین بار میخواهید به یک جلسه وارد شوید نیاز است افزونه WebEx برروی مروگر شما نصب شود، برای این منظور گامهای شماره 3 تا 6 را به ترتیب دستورالعمل زیر انجام دهید:
3- پس از کلیک بر روی گزینه Join، برای نصب افزونهی WebEx بر روی گوکل کروم راهنمایی میشوید. در ادامه برای نصب این افزونه، بر روی Add WebEx to Chrome کلیک کنید.
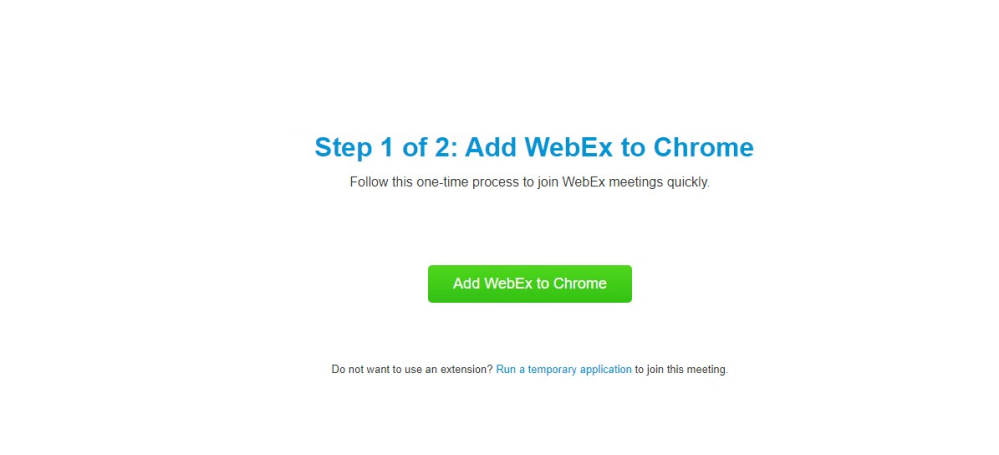
4- سپس افزونه را بر روی گوگل کروم نصب کنید.
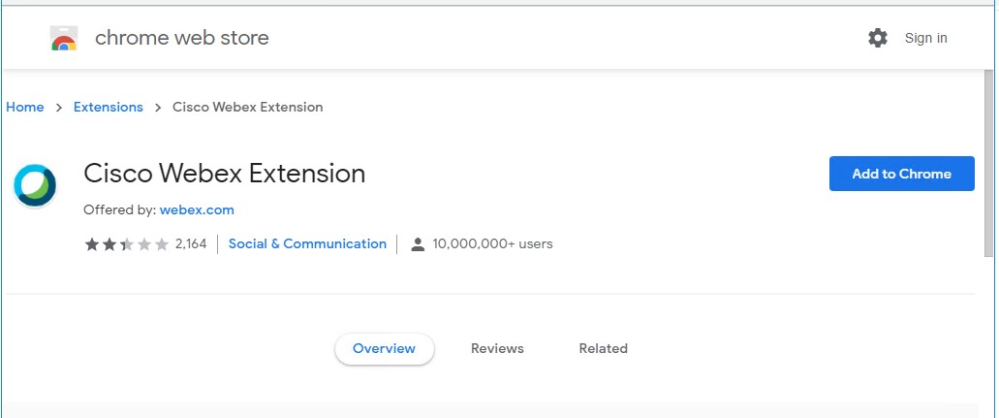
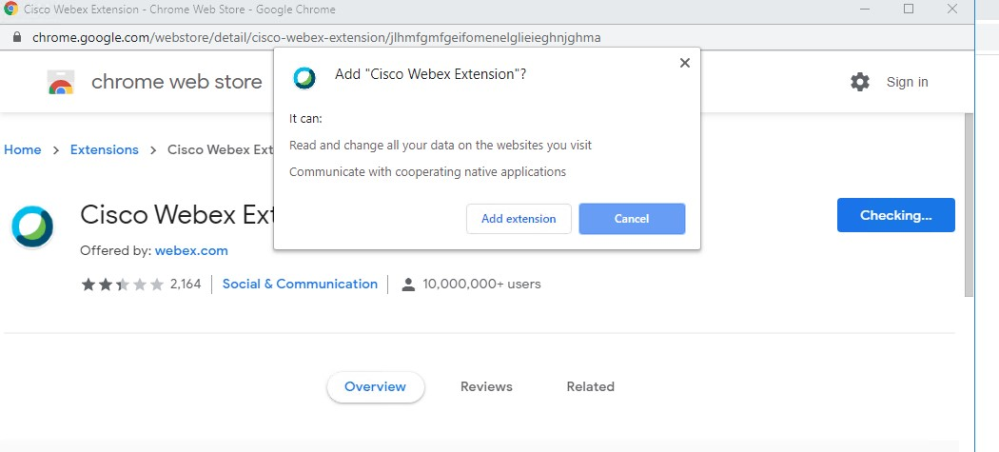
5- پس از نصب افزونه به صفحهی نصب Cisco_WebEx خواهید رفت، در این مرحله ابتدا باید پوشهای برای ذخیره فایل خود انتخاب کنید و سپس مراحل نصب آن را انجام دهید.
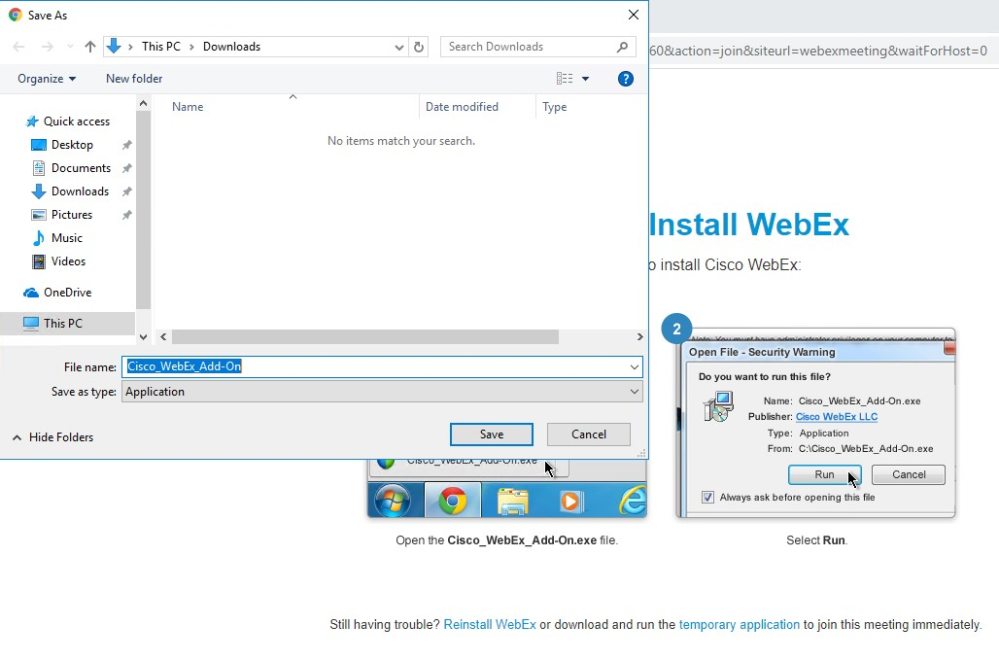
6- پس از دانلود و ذخیره نرمافزار، برای نصب آن اقدام کنید.
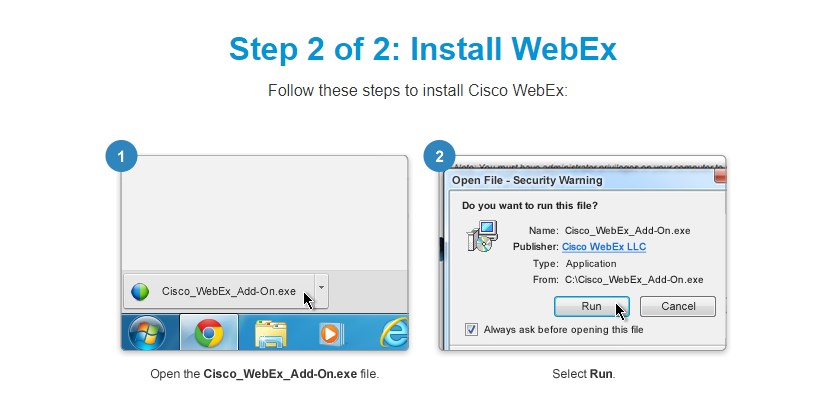
آموزش گام به گام نصب Certificate برروی رایانه ی کاربر:
در صورتی که قبلا این Certificate نصب شده باشد و یا قبلا در جلسات شرکت کرده باشید پس از کلیک برروی دکمه Join، شما مستقیما به جلسه وارد خواهید شد، اما درصورتی که برای اولین بار میخواهید به یک جلسه وارد شوید نیاز است ابتدا Certificate رایانهی شما نصب شود، برای این منظور گامهای شماره 7 تا 11 را به ترتیب دستورالعمل زیر انجام دهید:
7- بعد از نصب افزونه، یک صفحه مربوط به Certificate ظاهر خواهد شد که برای صدور مجوز استفاده از صدا و تصویر میبایست این Certificate برروی رایانه ی شما نصب شود. برای نصب برروی View Certificate کلیک کنید.

8- پس از مشاهده صفحه زیر به روی Install Certificate کلیک کنید.
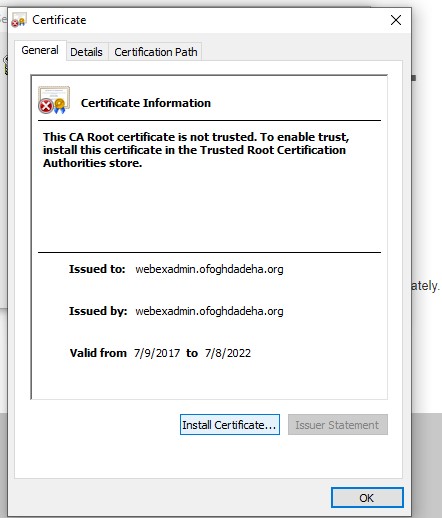
9- در صفحهی باز شده، گزینهی Local Machine را انتخاب کنید.

10- سپس محل ذخیرهسازی را به حالت خودکار قرار داده که برای این کار باید گزینهی Automatically select the certificate store based on the type of certificate را انتخاب نمایید.
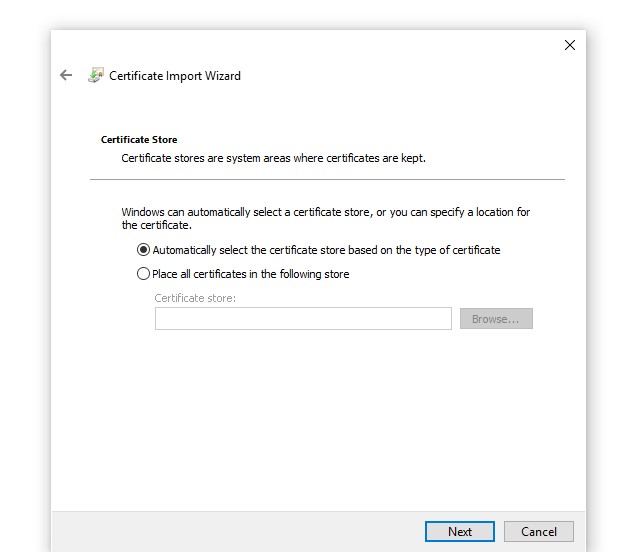
11- برای تایید تنظیمات نصب Certificate، بر روی گزینه Finish کلیک کنید.
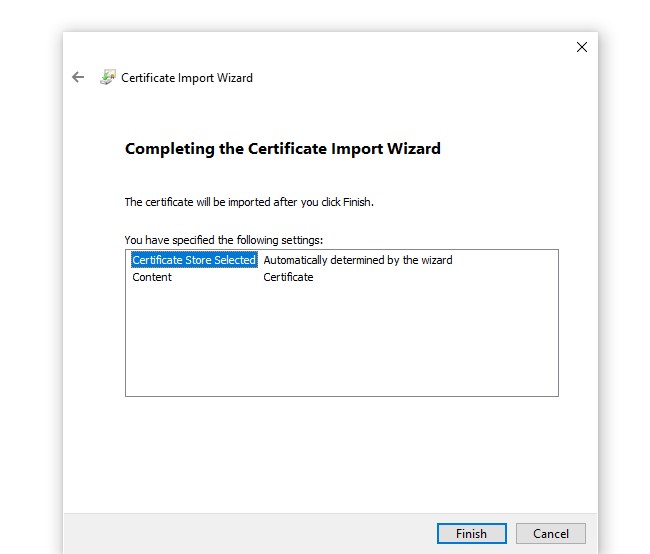
پس از انجام و نصب برنامههای ذکر شده، شما آماده ورود به جلسه میباشید.
در صورتی که در زمان Join شدن به WebEx، با مشکلی روبرو شده و به صفحه زیرهدایت شدهاید، گزینه Run as temporary application را انتخاب کنید و فایل exe را اجرا کنید.
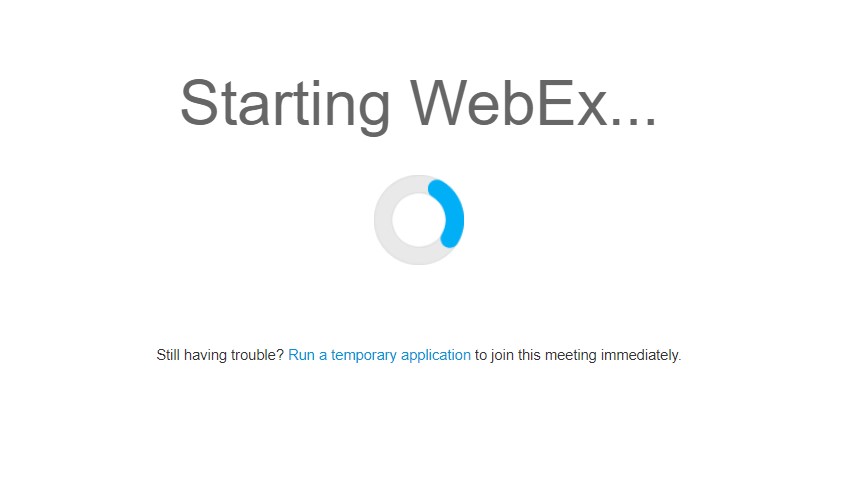
بعد از باز شدن برنامه میتوانید به صورت عادی به ادامه جلسه خود (Meeting) بپردازید.
آموزش ایجاد اتاق کنفرانس و دعوت از کاربران دیگر:
برای ایجاد یک Meeting یا اتاق کنفرانس، پس از ورود به سایت و وارد کردن ایمیل و رمز ورود خود، وارد صفحه اصلی که در تصویر زیر مشخص شده، می شوید که در این قسمت دو گزینه وجود دارد:
1- Meet now: با استفاده از این گزینه میتوانید به سرعت یک Meeting را بدون نیاز به Scheduling (زمان بندی) راهاندازی کنید.
2- Schedule: با استفاده از این گزینه یک Meeting را زمانبندی میکنید.
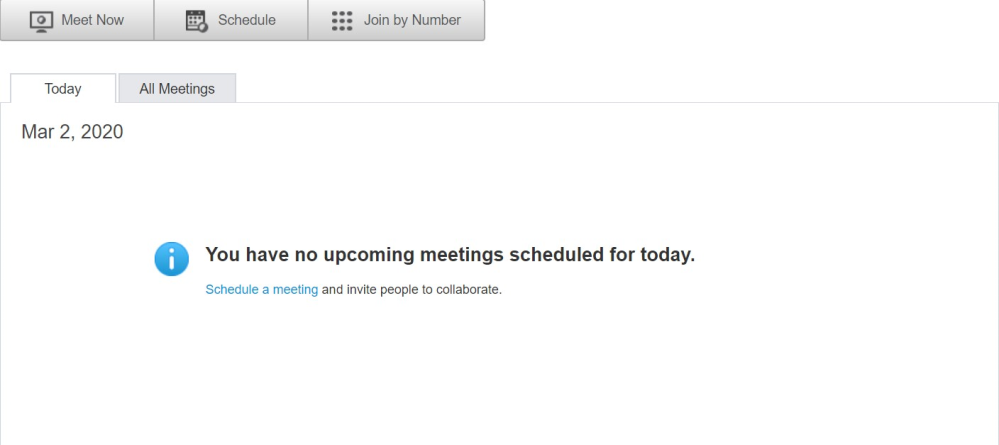
در صورت انتخاب Meet Now، صفحه نمایش داده شده در تصویر زیر باز خواهد شد.
در قسمت What نام Meeting را مشخص کرده و در قسمت Who ایمیل افرادی که قرار است به Meeting دعوت شوند را وارد میکنید، همچنین میتوانید برای این Meeting یک Password نیز تعیین کنید.
بعد از وارد کردن ایمیل افراد، به منظور ورود به Meeting یک URL برای آن افراد ارسال میشود که با کلیک بر روی آن میتوانند وارد Meeting شوند.
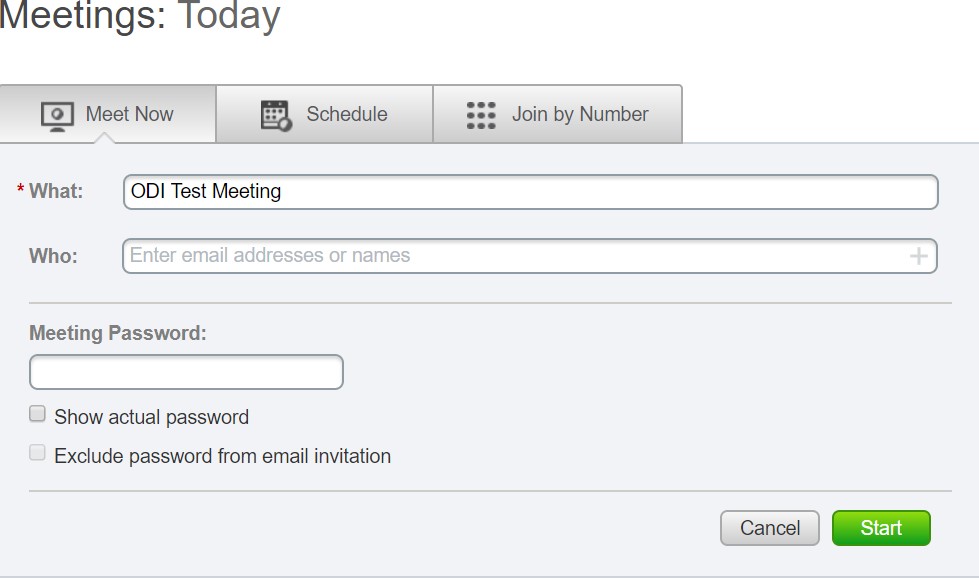
در صورت انتخاب گزینه Schedule وارد صفحه نمایش داده شده در زیر خواهید شد و می توانید تاریخ، زمان و مدت Meeting را مشخص کنید.
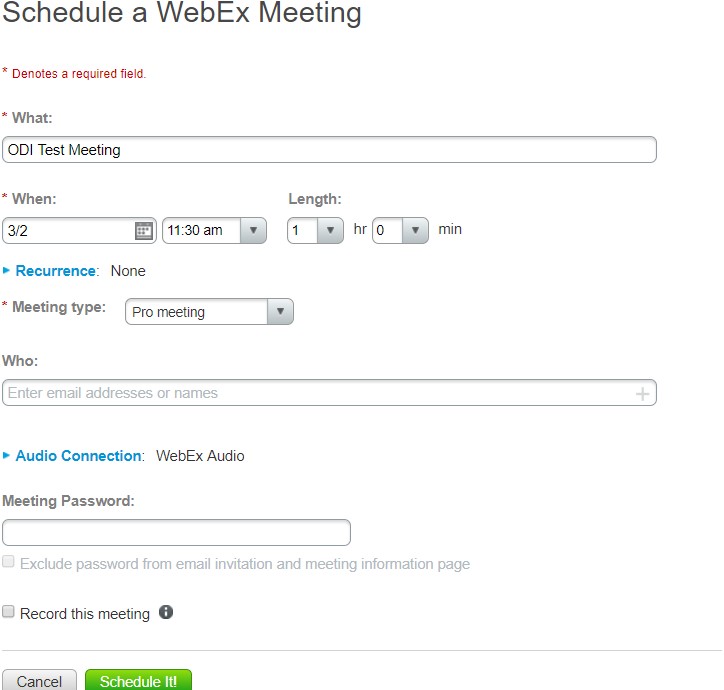
برای تمام افرادی که دعوت کردید، ایمیل ارسال میشود و میتوانند در زمان تعیین شده وارد Meeting شوند.
در صورتی که در زمان اجرای Meeting نیاز به دعوت افراد جدید یا ارسال یادآور داشتید، میتوانید با استفاده از گزینه Invite & Remind این کار را انجام دهید. می توانید با استفاده از Copy Meeting URL، آدرس URL مربوط به Meeting را کپی کرده و به صورت جداگانه آن را ارسال کنید.
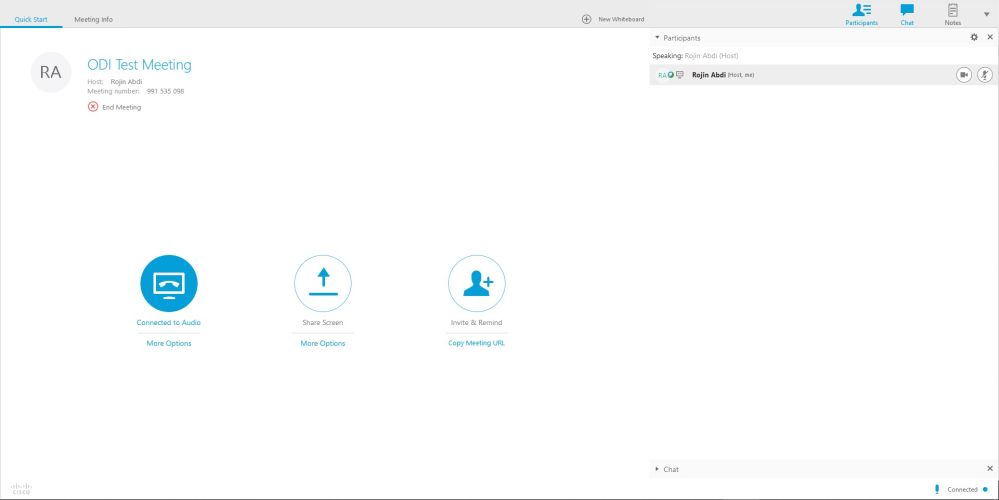
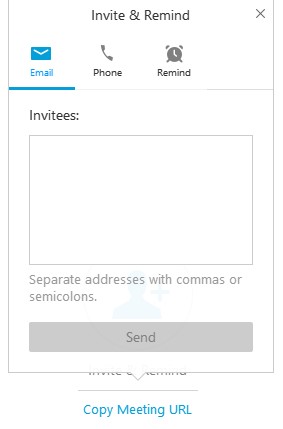
آموزش چگونگی اتصال Webcam ،microphone ،speaker رایانه کاربر:
شما میتوانید دستگاههای ورودی را کنترل کنید و انتخاب کنید که WebEx از چه دستگاههایی استفاده کند. برای این کار در کادر بالای صفحه، در قسمت Audio، Computer Audio Setting را انتخاب کنید.
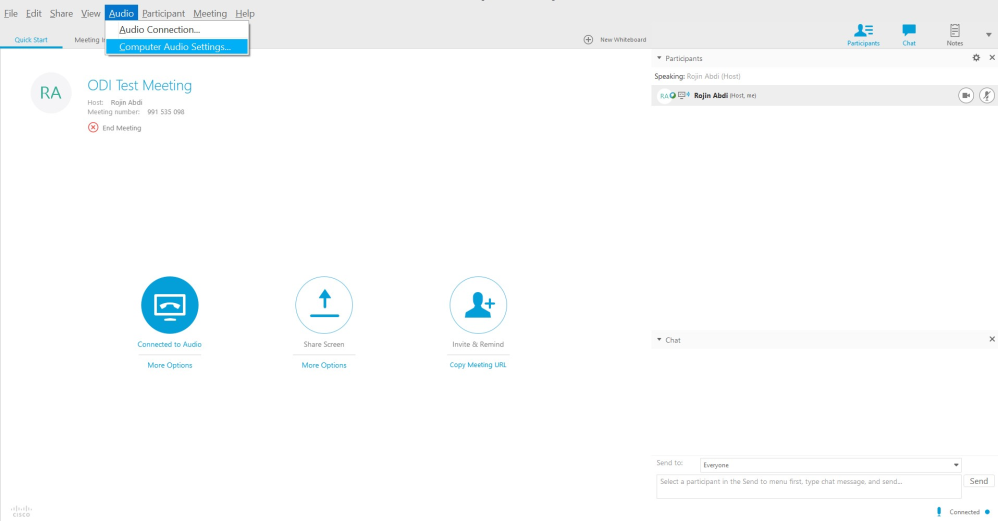
همانطور که در تصویر بالا قابل مشاهده می باشد، به منظور برقراری صدا می بایست برروی دکمه آبی رنگ "Call Using Computer" را انتخاب نمایید، در صورتیکه نیاز به تغییر تنظیمات می باشد در "Computer Audio Setting" وارد شوید و تنظیمات Speaker و Microphone خود را تغییر دهید.

برای اتصال به Webcam، با انتخاب علامت دوربین در کنار اسم خود میتوانید تصویرتان را به اشتراک بگذارید.
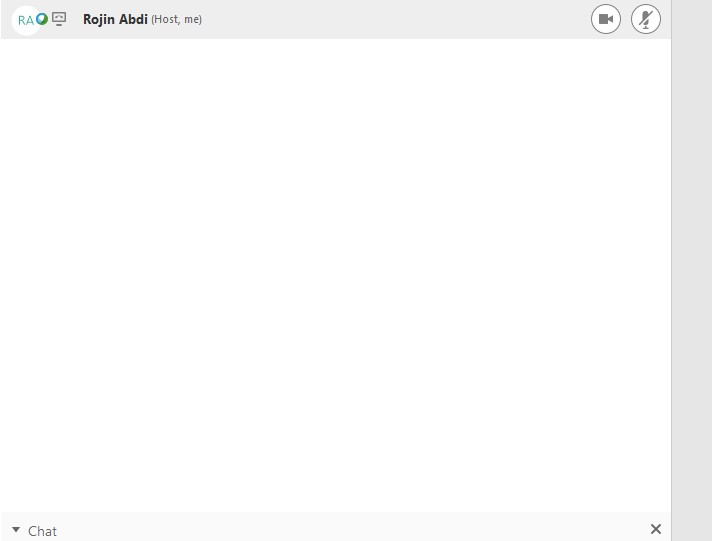
آموزش چگونگی اشتراک گذاری Desktop توسط فرد ارائه دهنده:
برای اشتراکگذاری Desktop خود میتوانید در قسمت Share Screen، صفحه نمایشی که میخواهید به اشتراک بگذارید را انتخاب کنید.
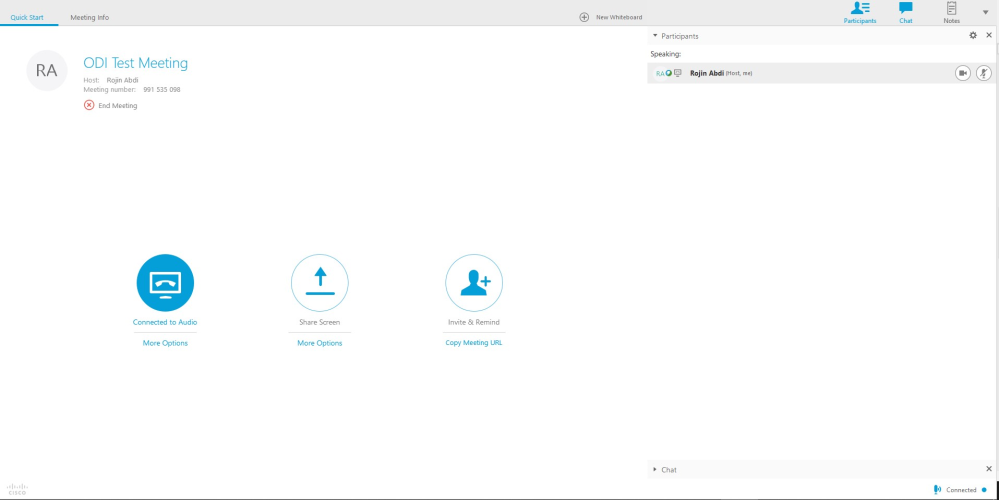

در قسمت More Options در صورت نیاز میتوانید برنامه خاصی که در حال اجرا است را به اشتراک بگذارید.
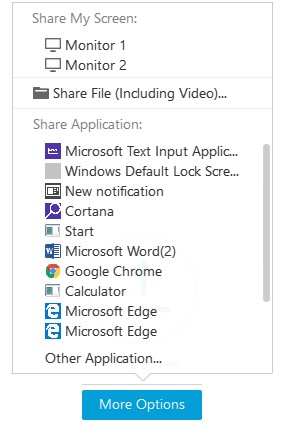
در صورت نیاز میتوانید از صفحه Whiteboard استفاده کنید که برای این کار بر روی گزینه Whiteboard در گوشه سمت راست صفحه کلیک نمایید.
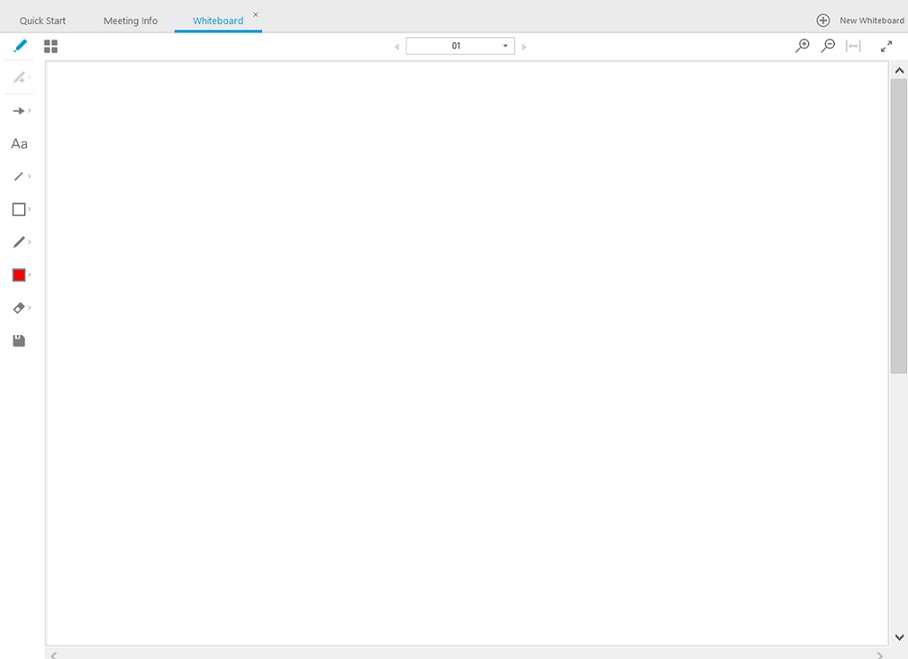
منابع
محتواهای مرتبط
نظرات کاربران:
برچسب ها