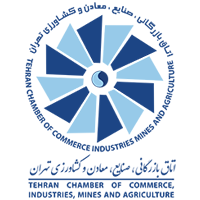4/1

آموزش برگزاری جلسه در Cisco WebEx V 4.0
برگزاری جلسات و اشتراکگذاری ایدهها در زمانهای دورکاری مهندسان و یا در مواقع ماموریت و غیره، از چالشهای اصلی سرویسهای ویدئو کنفرانس در شبکه بوده است. درهمین خصوص راهکار ویدئو کنفرانس Cisco WebEx برروی سرورفارم داخلی شرکت ما راهاندازی شده و با هدف برگزاری جلسات داخلی و جلسات بینشرکتی مورد استفاده قرارگرفته است. در این راستا، این مقاله به منظور استفاده از سرویس سیسکو WebEx و سهولت در مراحل اتصال به ورژن 4 این سرویس، برای کاربران گرامی نگارش شده است.
برگزاری جلسات و اشتراکگذاری ایدهها در زمانهای دورکاری مهندسان و یا در مواقع ماموریت و غیره، از چالشهای اصلی سرویسهای ویدئو کنفرانس در شبکه بوده است. درهمین خصوص راهکار ویدئو کنفرانس Cisco WebEx برروی سرورفارم داخلی شرکت ما راهاندازی شده و با هدف برگزاری جلسات داخلی و جلسات بینشرکتی مورد استفاده قرارگرفته است. در این راستا، مقاله زیر جهت استفاده از سرویس سیسکو WebEx و سهولت در انجام مراحل اتصال به ورژن 4 این سرویس، برای کاربران گرامی نگارش شده است.
درصورتی که برای اولین بار است که میخواهید در یک جلسه و یا برنامه نتگپ ما شرکت کنید، پیشنهاد میکنیم مطابق دستورالعمل آموزش اتصال به سیسکو WebEx، مراحل را به ترتیب از شماره 1 تا 15 دنبال کرده و اجرا کنید.
آموزش گام به گام نصب Certificate برروی رایانهی کاربر:
در صورتی که قبلا Certificate سایت نصب شده باشد، نیاز به انجام این بخش نخواهد بود، اما در صورتی که برای اولین بار میخواهید در یک جلسه شرکت کنید، نیاز به ذخیره Certificate و نصب آن در پوشه Trusted Root خواهد بود؛ برای این منظور گامهای شماره 1 تا 10 را به ترتیب دستورالعمل زیر انجام دهید:
1- هنگامی که برای بار اول وارد سایت شوید، با پیغام زیر روبرو خواهید شد که با کلیک بر روی Advanced میتوان وارد سایت شد.
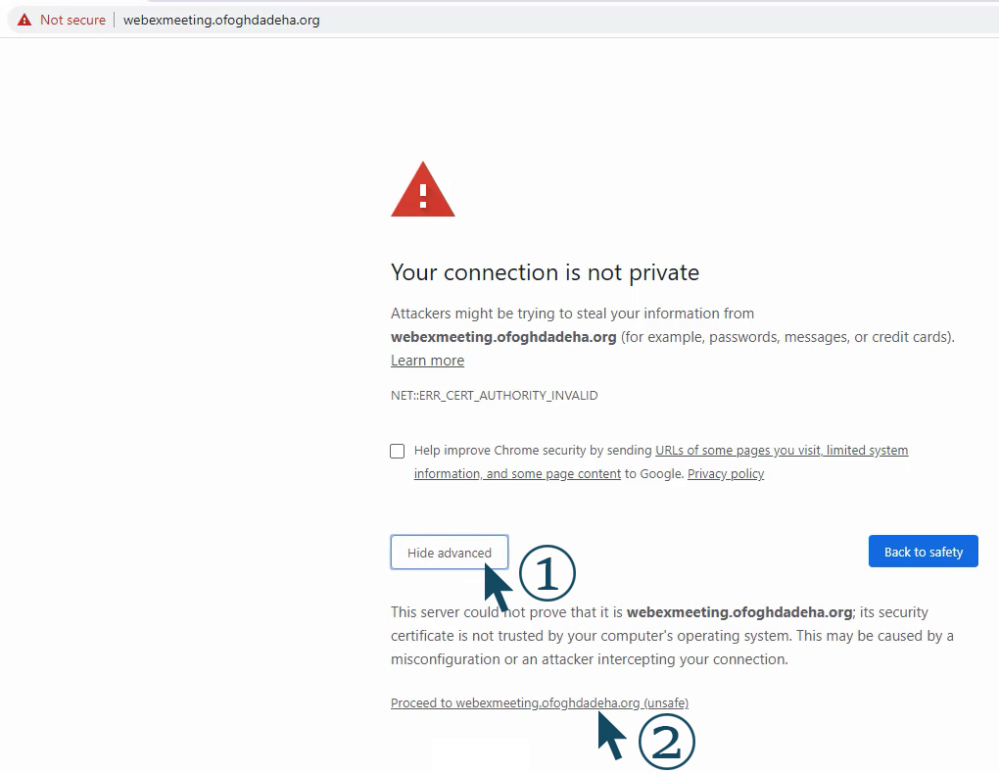
2- برای نصب Certificate بر روی رایانه نیازی به ورود به سرویس WebEx نمیباشد و میتوان با مشاهده صفحه بالا، با کلیک بر روی گزینه Not Secure که کنار آدرس سایت میباشد، مراحل ذخیره و نصب Certificate را بر روی رایانه انجام داد. پس از کلیک بر روی گزینه Not Secure با صفحه زیر مواجه میشویم که Certificate بصورت Invalid نمایش داده شده است. در این مرحله بر روی Certificate کلیک میکنیم.
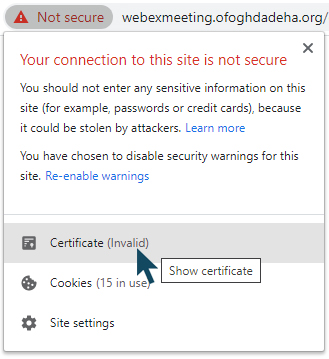
3- پس از کلیک بر روی Certificate، پنجره جدیدی باز میشود که با کلیک بر روی قسمت Detail، گزینهای جهت ذخیره Certificate خواهیم داشت. در این قسمت بر روی گزینه Copy to File کلیک میکنیم و وارد پنجره جدیدی میشویم که Wizard ذخیره Certificate میباشد.
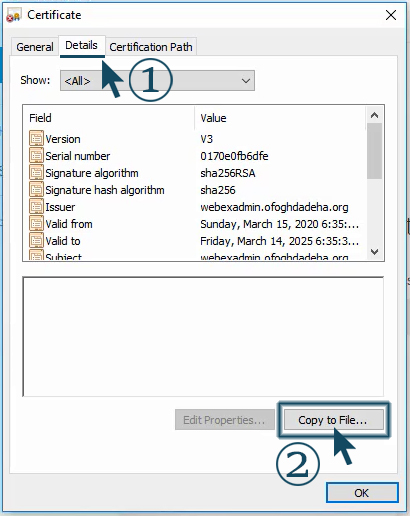
4- پس از کلیک بر روی گزینه Copy to File وارد Wizard زیر میشویم که صفحه اول و دوم را مطابق شکلهای زیر بر روی Next کلیک میکنیم.
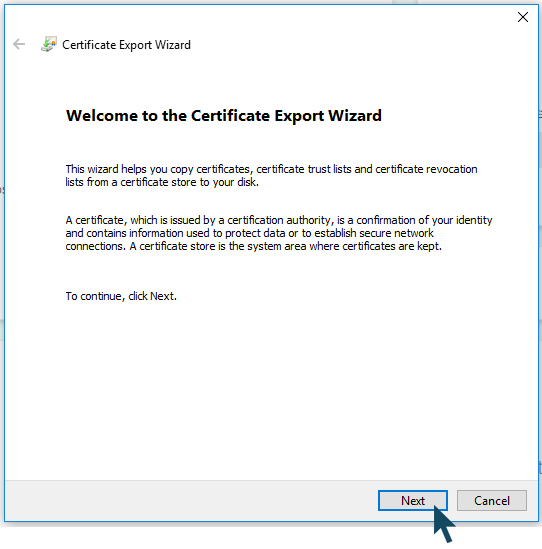

5- در صفحه سوم wizard لازم میباشد که محل ذخیره فایل و نام انتخابی آن مشخص گردد، که با کلیک بر روی Browse میتوانیم این کار را انجام دهیم. پس از این کار با کلیک بر روی Next وارد صفحه آخر میشویم که با کلیک بر روی Finish پیغام موفقآمیز نیز نمایش داده میشود.
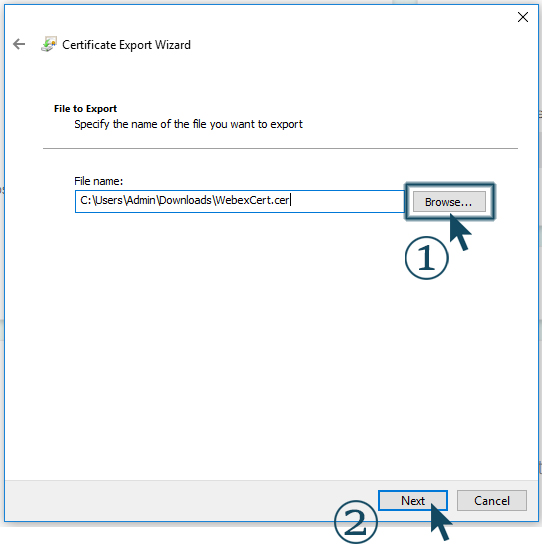
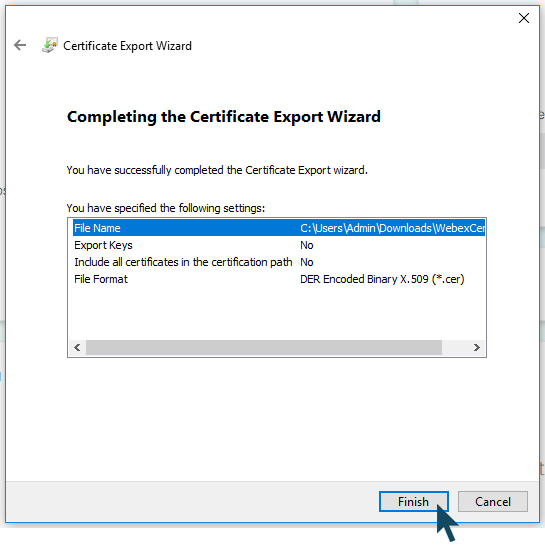
6- پس از ذخیره فایل Certificate به پوشهای که فایل را ذخیره کردهایم مراجعه میکنیم و بر روی فایل مربوطه، راست کلیک میکنیم، گزینه دوم Install Certificate را انتخاب میکنیم.
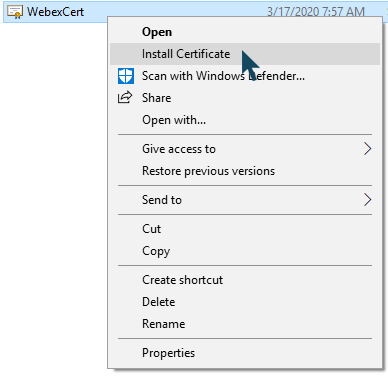
7- پس از کلیک بر روی Install Certificate، پنجره جدیدی باز میشود که Wizard نصب Certificate میباشد. صفحه اول این Wizard را Next میزنیم.
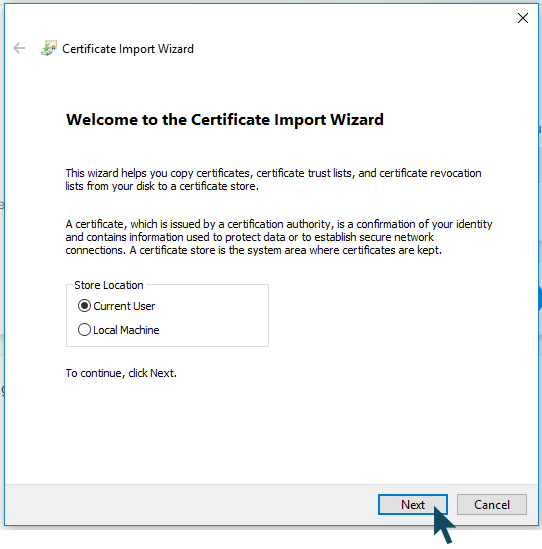
8- در صفحه دوم محلی که Certificate نصب خواهد شد انتخاب میشود. در این صفحه مطابق شکل زیر ابتدا بر روی گزینه Place all certificate…کلیک میکنیم و پس از انتخاب گزینه Browse، پوشه دوم Trusted Root …را انتخاب میکنیم و با کلیک بر روی Next به صفحه آخر میرویم.
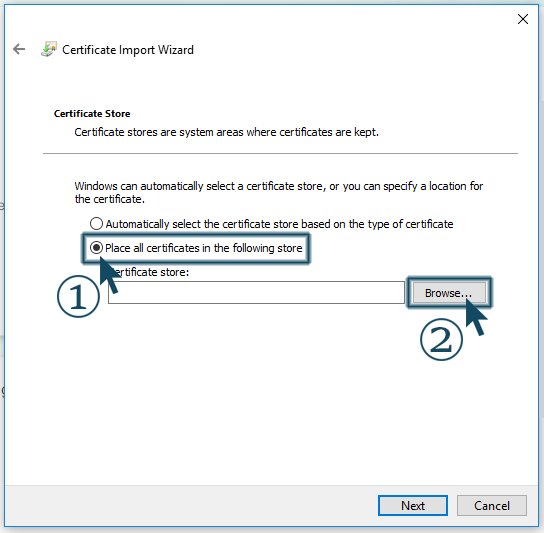

9- در صفحه آخر با کلیک بر روی Finish، پیغامی نمایش داده میشود که از نصب Certificate اطمینان حاصل میکند، که با کلیک بر روی Yes نصب Certificate انجام میشود و پیغام موفقیتآمیز نمایش داده میشود.
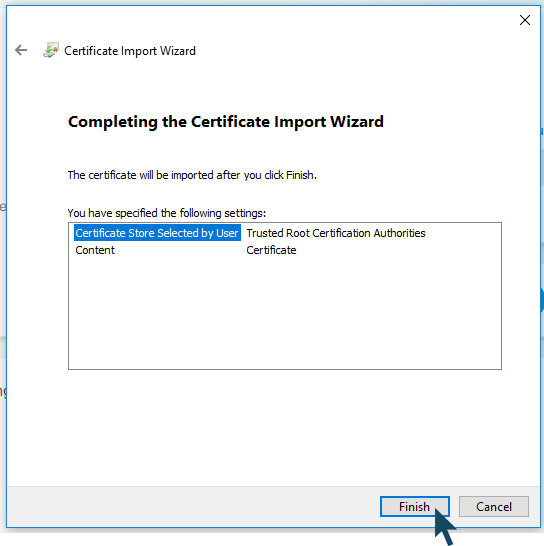
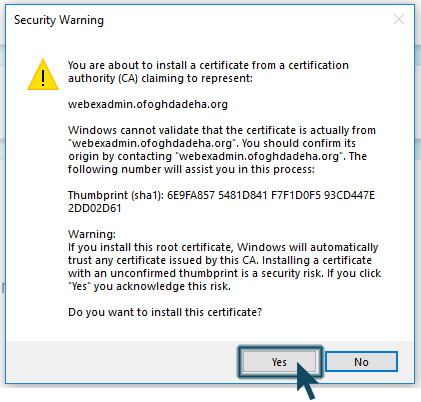
10- پس از اتمام مراحل اگر مجدد به سایت وارد شویم این بار مشاهده میکنیم که Certificate از حالت Invalid به حالت Valid در آمده است که نشاندهنده نصب موفق Certificate بر روی رایانه میباشد.
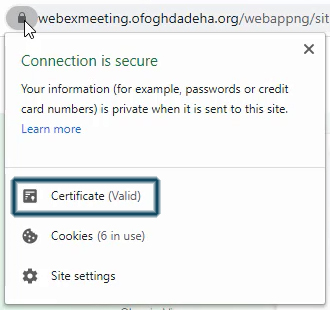
آموزش گام به گام اتصال به WebEx و ورود به جلسه:
11- ابتدا از لینک مقابل به آدرس webexmeeting.ofoghdadeha.org وارد شوید. پس از ورود به صفحهی اصلی، با کلیک بر روی Sign in، اطلاعات مربوط به نام کاربری و گذرواژه ورود از شما درخواست خواهد شد، در این قسمت مشخصات خود که توسط ادمین برای شما ارسال شده است را وارد نمایید.
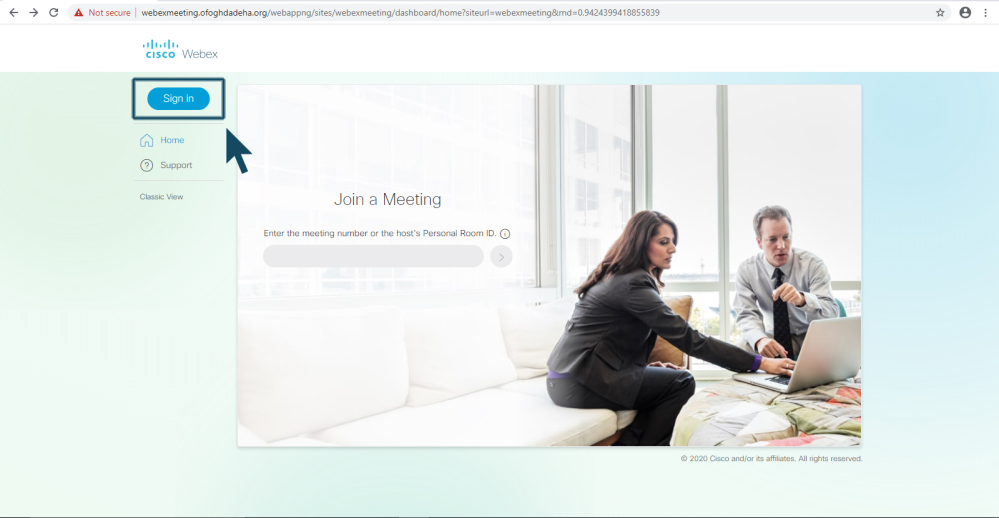

12- پس از ورود به سایت، جلسهای که توسط ادمین ساخته شده است در صفحه اصلی قابل مشاهده میباشد و شما جهت پیوستن به این جلسه میتوانید برروی دکمه آبی رنگ Join کلیک نمایید.
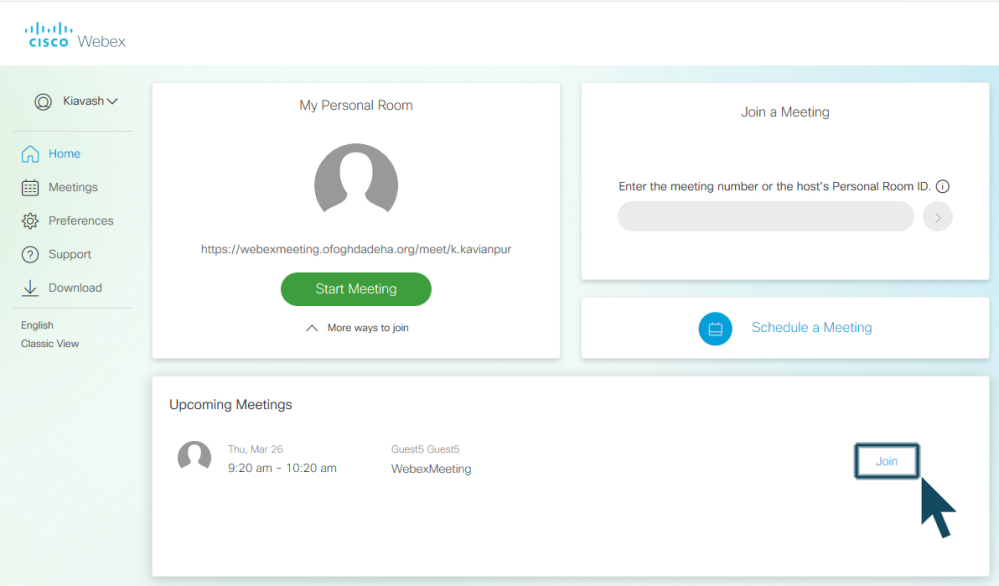
آموزش گام به گام نصب افزونه WebEx برروی مرورگر گوگل کروم کاربر و اجرای نرمافزار WebEx:
در صورتی که قبلا این افزونه نصب شده باشد و یا قبلا در جلسات شرکت کرده باشید پس از کلیک برروی دکمه Join، شما مستقیما به جلسه وارد خواهید شد، اما درصورتی که برای اولین بار میخواهید به یک جلسه وارد شوید، نیاز است افزونه WebEx برروی مرورگر شما نصب شود، برای این منظور گامهای شماره 13 تا 15 را به ترتیب دستورالعمل زیر انجام دهید:
13- پس از کلیک بر روی گزینه Join، برای نصب افزونهی WebEx بر روی گوکل کروم راهنمایی میشوید. در ادامه برای نصب این افزونه، بر روی Add WebEx to Chrome کلیک کنید.
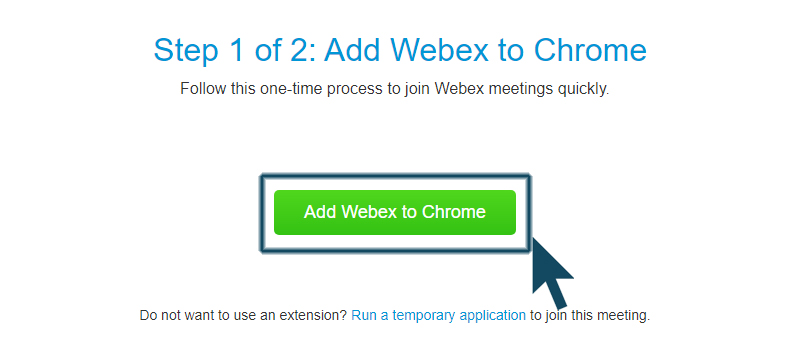
14- پس از کلیک بر روی Add WebEx to Chrome، به صفحه Chrome Web store هدایت می شوید که با کلیک بر روی Add to Chrome و سپس بر روی Add Extension پیغام Cisco Webex Extension has been added to Chrome دریافت می شود.
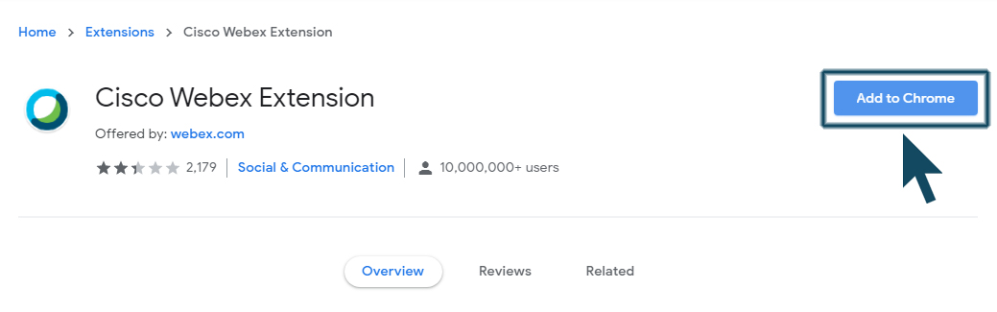
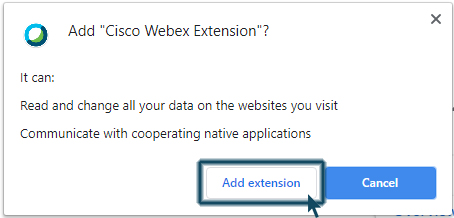
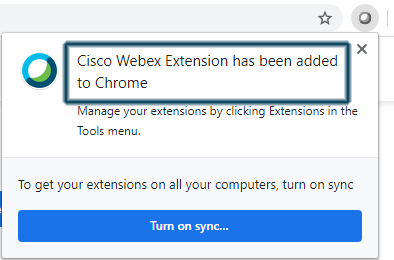
15- پس از نصب Extension بر روی Chrome، نیاز به اجرای نرمافزار سبک Cisco WebEx میباشد که هر بار با مواجه شدن با این صفحه، میتوان با کلیک بر روی Temporary Application و اجرای نرمافزار دانلود شده به جلسه وارد شد.
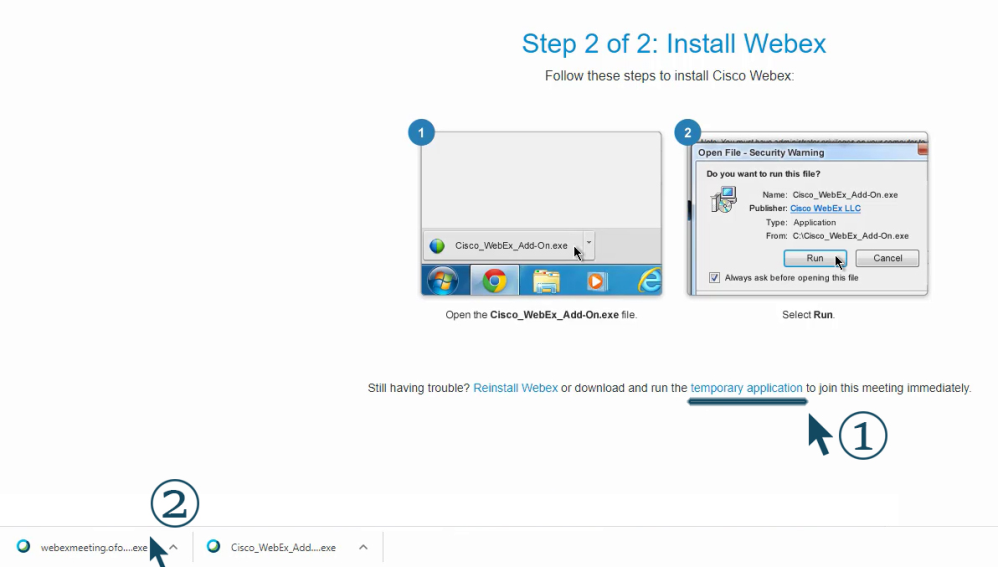
آموزش ایجاد اتاق کنفرانس و دعوت از کاربران دیگر:
برای ایجاد یک Meeting یا اتاق کنفرانس، پس از ورود به سایت و وارد کردن ایمیل و رمز ورود خود، وارد صفحه اصلی (Home) که در تصویر زیر مشخص شده، میشوید که در این قسمت گزینه Start Meeting و Meeting مشاهده میکنید:
1- Start Meeting: با استفاده از این گزینه میتوانید به سرعت یک Meeting را بدون نیاز به Scheduling (زمان بندی) راهاندازی کنید.
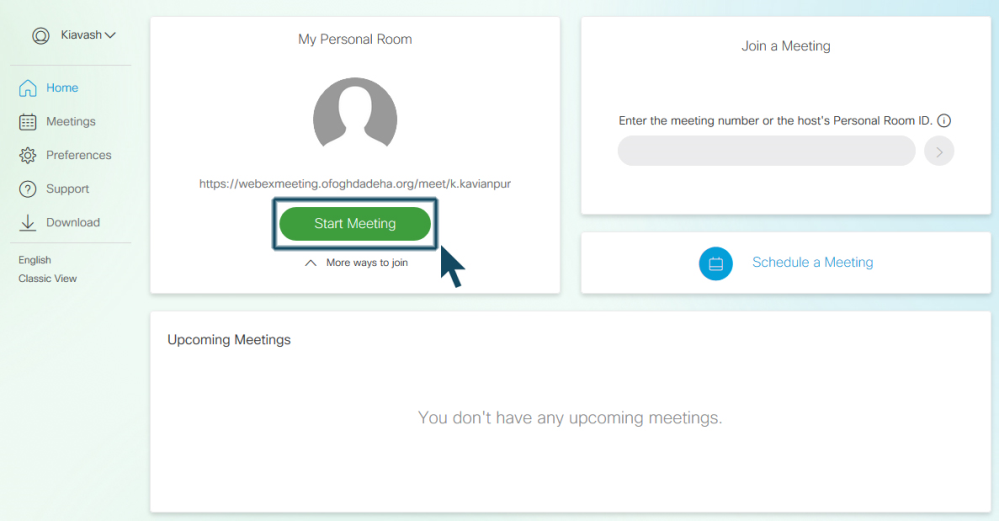
2- Meeting: با استفاده از این گزینه میتوان یک جلسه را زمانبندی کرد. پس از کلیک بر روی Meeting با صفحه زیر مواجه میشوید که با کلیک بر روی Schedule a Meeting میتوانید وارد صفحه برنامهریزی جلسه شوید.
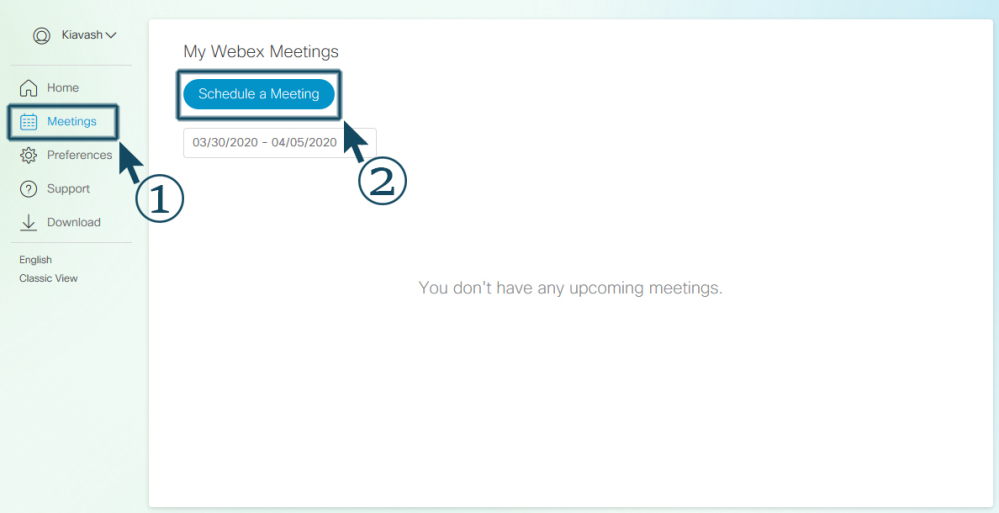
3- پس از ورود به صفحه زیر میتوانید در قسمت Meeting Topic موضوع جلسه را مشخص نمایید و سپس در قسمت Date and time نیز زمان برگزاری جلسه را مشخص کنید که بصورت پیشفرض زمان حال انتخاب شده است. همچنین در قسمت Attendees میتوانید با وارد کردن ایمیل آدرس افراد و کلیک بر روی Enter، افراد را به جلسه دعوت کنید. در نهایت با کلیک بر روی Start بصورت خودکار وارد جلسه خواهید شد که با خارج شدن از آن، جلسه برنامهریزیشده همچنان پا برجا خواهد ماند.
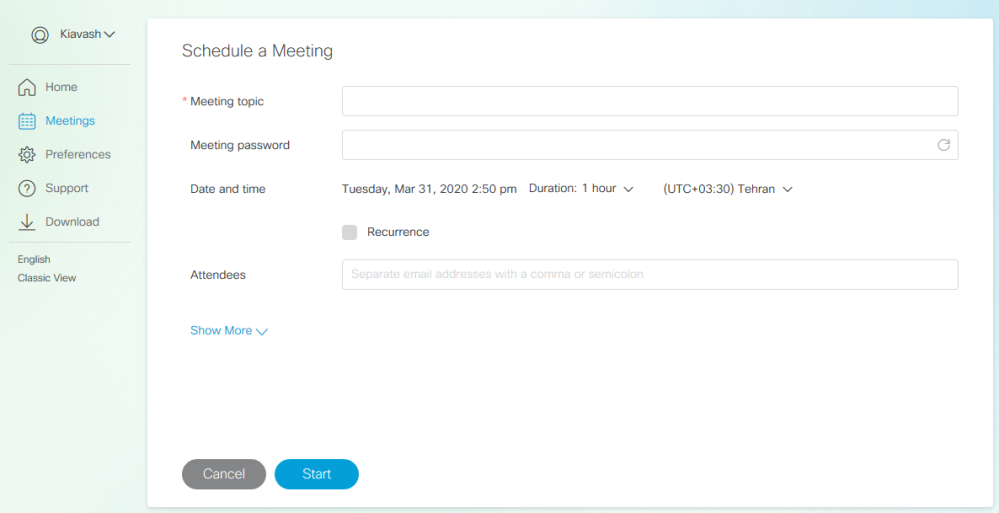
آموزش چگونگی اتصال Webcam ،Microphone و Speaker رایانه کاربر:
پس از وارد شدن به جلسه، پیغامی باز میشود که تنظیمات صدا (Audio Connection) و تصویر (Video Connection) را بررسی میکند. مطابق تصویر زیر تنظیمات صدا میبایست بر روی Call Using Computer باشد، در قسمت تنظیمات تصویر نیز Webcam متصل به رایانه بصورت خودکار انتخاب میشود.
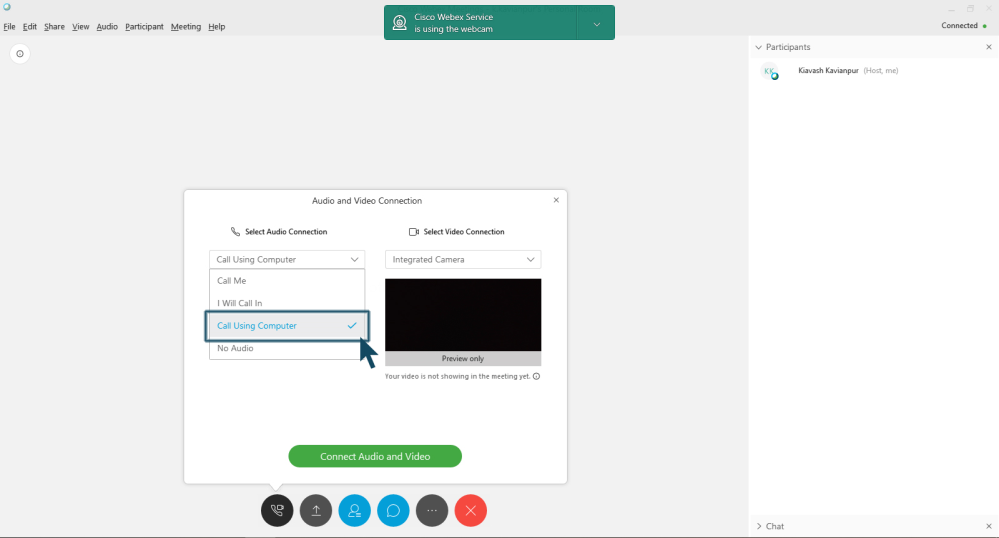
مطابق تصویر زیر پس از انتخاب تنظیمات صدا بر روی Call Using Computer، بصورت خودکار Microphone و Speaker متصل به رایانه انتخاب میگردند. سپس با کلیک بر روی Connect Audio and Video وارد جلسه خواهیم شد.
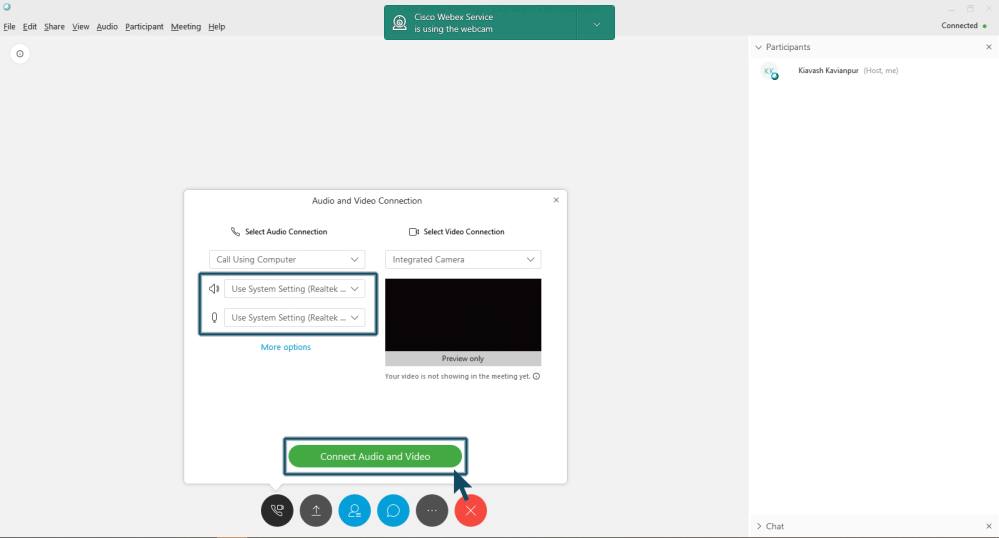
آموزش چگونگی اشتراکگذاری Desktop توسط فرد ارائهدهنده:
همانطور که در تصویر زیر مشاهده میکنید، پس ورود به جلسه، نوار ابزاری در پایین صفحه داریم که شامل امکاناتی از جمله بیصدا کردن Microphone و تنظیم Webcam میباشد. در میان این ابزارها علامتی وجود دارد که شبیه به فلش رو به بالا میباشد، با کلیک بر روی این گزینه، اختیاراتی در دست فرد ارائهدهنده قرار میگیرد که با استفاده از آنها میتواند صفحه نمایشگر خود و یا یکی از نرمافزارهای رایانه خود را به اشتراک بگذارد. در همین قسمت با انتخاب White Board، امکان ایجاد تخته سفید جهت ترسیم توسط فرد ارائهدهنده نیز وجود دارد.

منابع
محتواهای مرتبط
نظرات کاربران:
برچسب ها