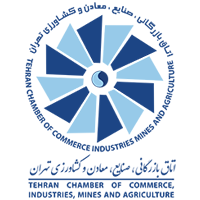4.666666666666667/3

دانلود اخرین نسخه فایل Cisco Any Connect
یکی از راهکارهای اتصال به شبکه سازمانی در شرایط دورکاری استفاده از اپلیکیشن Cisco Any Connect می باشد، در این مطلب راهنمای دانلود فایل Cisco Any Connect و نصب این اپلیکیشن ارائه گردیده است. به کمک این اپلیکیشن امکان برقراری VPN یا همان ارتباط امن با فایروال سیسکو از روی سیستم عامل ویندوز کاربر فراهم می شود.
رایگان
یکی از راهکارهای اتصال به شبکه سازمانی در شرایط دورکاری استفاده از اپلیکیشن Cisco Any Connect می باشد، در این مطلب راهنمای دانلود فایل Cisco Any Connect و نصب این اپلیکیشن ارائه گردیده است. به کمک این اپلیکیشن امکان برقراری VPN یا همان ارتباط امن با فایروال سیسکو از روی سیستم عامل ویندوز کاربر فراهم می شود.
Cisco Any Connect یکی از ایمن ترین اپلیکیشن های کاربردی به منظور اتصال به فایروال سازمان و استفاده از منابع داخلی سازمان تحت پروتکل های امن می باشد، امکان برقراری ارتباط با استفاده از پروتکل SSL توسط این محصول سیسکو که با نام Cisco Any Connect شناخته شده است برای کاربران راه دور فراهم می گردد. این اپلیکیشن بر روی سیستم عامل های لینکوس، ویندوز، اندروید و ios قابل نصب و استفاده می باشد، اما در این مطلب دانلود و نصب و راه اندازی بررروی سیستم عامل ویندوز ارائه شده است.
در انتهای این مطب فایل دانلود، و در ادامه ی این بخش راهنمای نصب و راه اندازی فایل Cisco Any Connect قرار داده شده است.
مراحل نصب
1- شروع مرحله نصب، با کلیک برروی فایل دانلود شده می باشد. پس از کلیک بر روی فایل تصویر زیر ظاهر می شود.
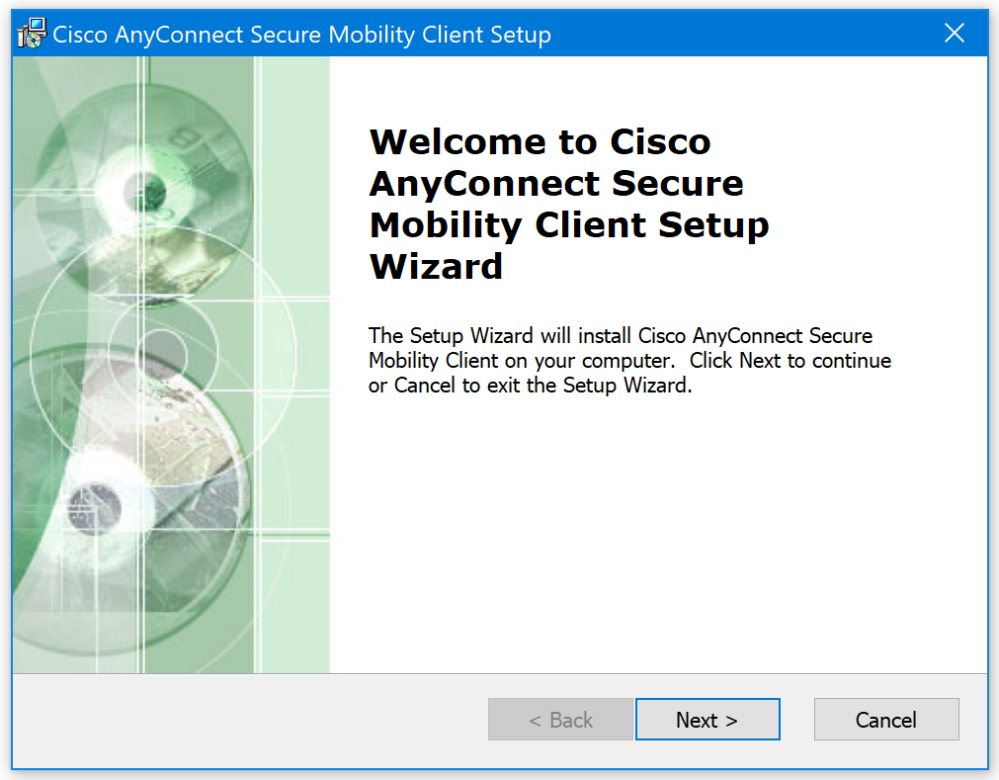
2- در این مرحله بر روی Next کلیک میکنیم.
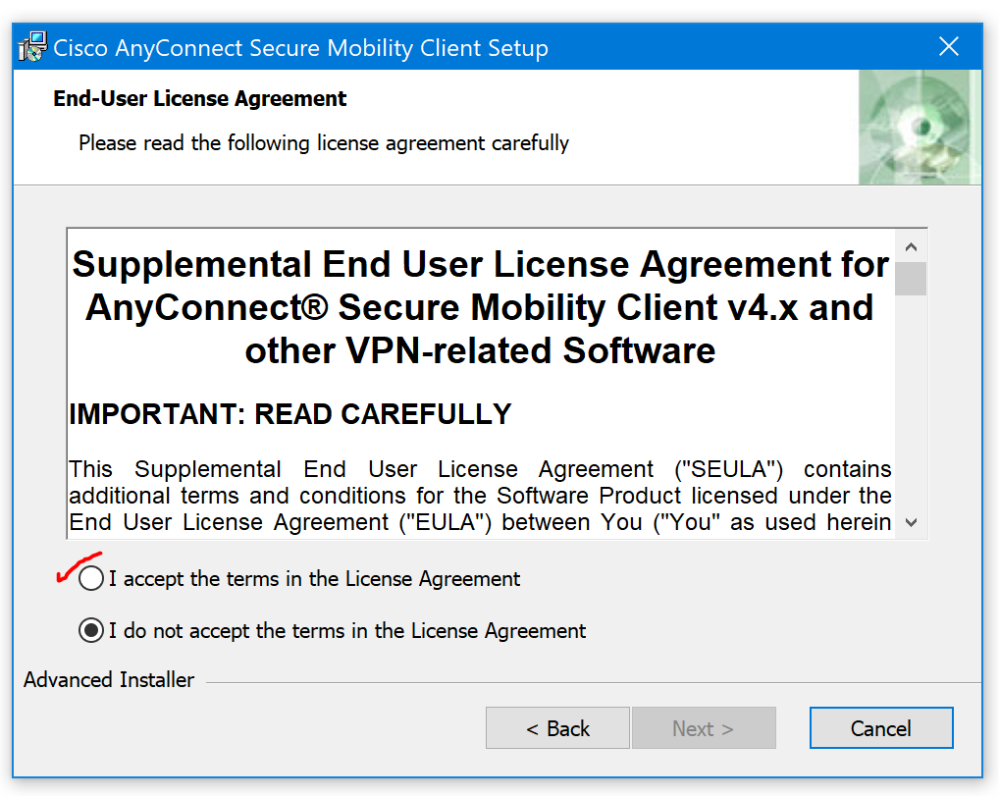
3- در این مرحله می بایست توافقات را مطالعه نموده و درصورت رضایت گزینه ی "…….I accept" را انتخاب نمایید.
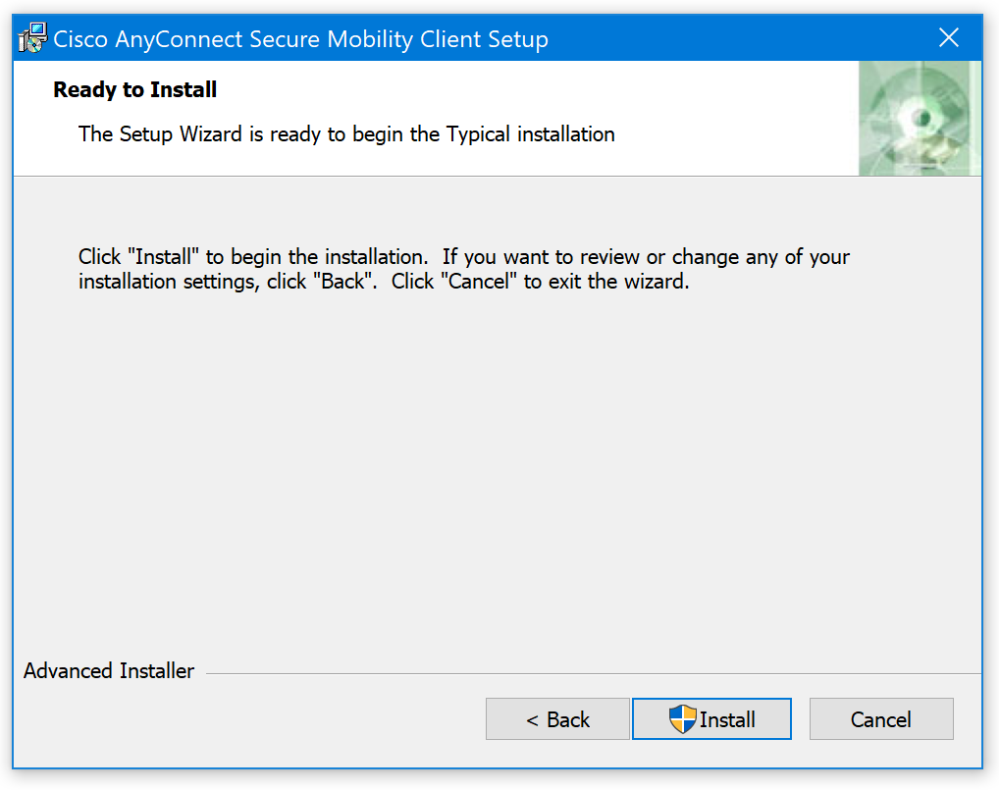
4- در نهایت در اخرین گام می بایست، کلید Install را انتخاب نموده و فایل را نصب نمایید.
انجام تنظیمات
پس از اینکه نصب کامل انجام شد، برای راه اندازی Cisco Any Connect، می بایست تنظیمات داخلی مربوط به فایروال خود را برروی این فایل انجام دهید.
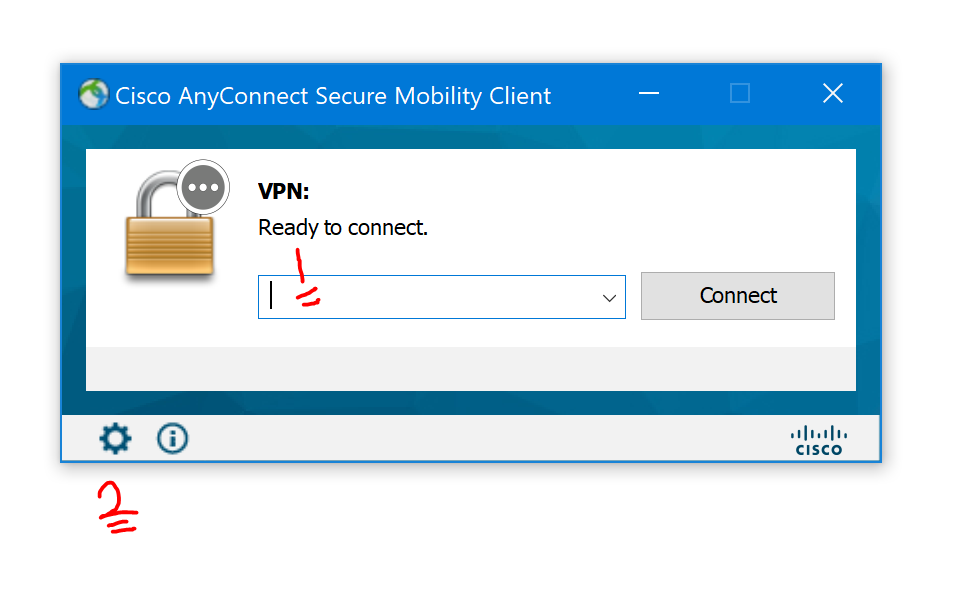
پس از اتمام نصب، اپلیکیشن بازشده و آماده ی استفاده می باشد، درصورتیکه مدیر شبکه اطلاعات مربوط به IP یا DNS سازمان را در اختیار شما گذاشته است، می بایست این اطلاعات را در بخش اول وارد نمایید.
درصورتیکه Certificate برای فایروال خریداری نشده باشد، در زمان اتصال اپلیکیشن فایروال مقصد را بلاک می کند به همین منظور می بایست برروی علامت تنظیمات که با شماره ی 2 نمایش داده شده است کلیک کنید و تیک مربوط به بلاک شدن یوزر را بردارید.

آخرین گزینه به صورت پیش فرض دارای علامت تایید می باشد، که می بایست توسط شما غیر فعال گردد. در مرحله آخر می بایست بر روی دکمه Connect کلیک نمایید.

در این مرحله در صورت اتصال درست به فایروال سازمانی، درخواست ورود نام کاربری و گذرواژه برای احراز هویت شما برروی صفحه وارد می شود، پس از ورود اطلاعات کاربری با تصویر زیر روبرو می شوید که به معنی اتصال صحیح به سازمان می باشد.
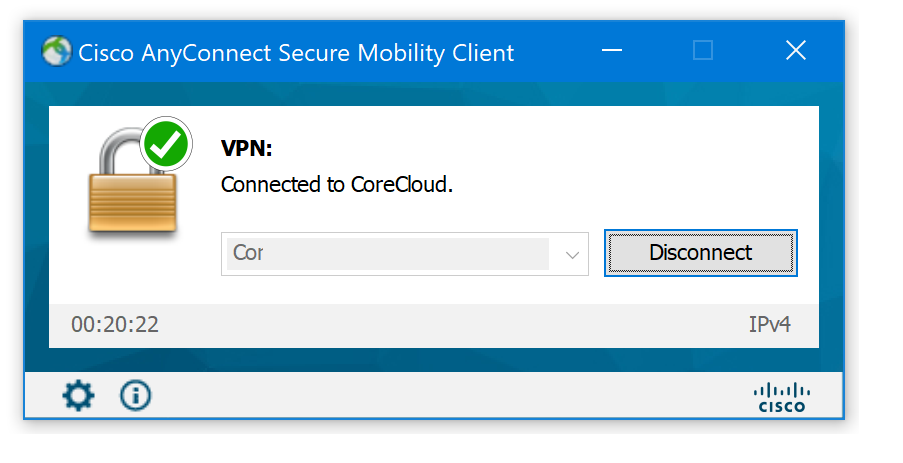
بخش دانلود بروزرسانی شده است
نسخه های ویژه سیستم عامل MAC و Windows در فایل دانلود بارگزاری شده است
نسخه فعلی Anyconnect V4.10.05 می باشد
دانلودها
منابع
محتواهای مرتبط
نظرات کاربران:
برچسب ها